Our Blogs
Our Blogs
KD Squares Blog
Latest trends, research, and updates across everyday productivity tech tools.
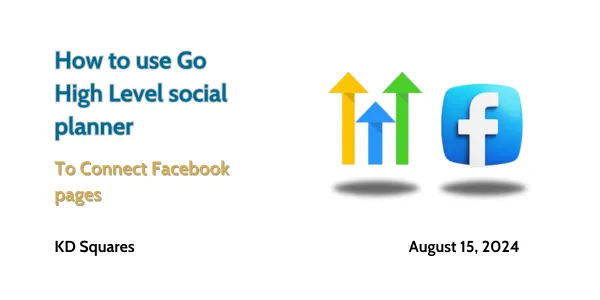
How to use Go High-Level Social Planner- Connect Facebook pages
Managing your social media presence effectively requires the right tools, and Go High-Level’s Social Planner is one of them. If you're looking to streamline your content distribution across multiple Facebook pages, this guide will walk you through the process of connecting your Facebook pages to Go High-Level, ensuring a seamless social media strategy.
Step 1: Preparing Your Facebook Account
Before diving into the connection process, it's crucial to prepare your Facebook account:
Remove Previous Integrations: If you've previously connected your Facebook pages via a different profile and want to add new pages, you'll need to remove the Go High-Level application from your Facebook Settings. This can be done in the Business Integration section of your Facebook account settings. Removing the old integration ensures a clean setup process.
Ensure Admin Rights: Make sure you're logged in to the Facebook profile that has admin rights for all the pages you wish to connect. Facebook's recent API updates restrict personal profile posting, so you'll need to focus on your business pages.
Step 2: Accessing Social Planner Settings
Once your Facebook account is ready, head over to Go High-Level:
Navigate to Social Planner: Within Go High-Level, click on the Social Planner tab. In the top-right corner, you'll find the Settings option, represented by a gear icon. Click on this to access your social planner settings.
Step 3: Connecting a New Facebook Page
Now, it's time to connect your Facebook pages:
Click on Connect a New Facebook Page: In the settings, find the option to connect a new Facebook page. Click on this to start the process.
Step 4: Granting Permissions
To ensure everything works smoothly, you’ll need to authorize Go High-Level to manage your Facebook pages:
Grant Permissions: When prompted, make sure you grant all necessary permissions. This step is crucial for fetching your Facebook pages and allowing Go High-Level to manage them on your behalf. Simply click Continue to complete the authorization process.
Step 5: Selecting and Verifying Your Pages
Finally, select and verify the pages you wish to connect:
Select Your Pages: After authorization, you’ll see a list of all the Facebook pages associated with your profile. Select the ones you wish to connect to the Social Planner.
Verify Your Connection: Once selected, the pages will be listed in the Social Planner, confirming a successful connection. This verification step ensures that all pages are properly linked and ready for use.
Classic vs. New Page Experience
Facebook offers two types of pages: Classic and New Page Experience. If you are using a Classic page, the steps above will work perfectly. However, if you're using the New Page Experience, you must ensure you have the appropriate roles and access permissions for the integration to function properly.
By following these steps, you can easily connect multiple Facebook pages to the Go High-Level Social Planner, allowing you to manage your social media content efficiently across different profiles.
Join the newsletter read by 1k+ No-Code Professionals

Contact us
+234 9037 348 604
Plot 100 Avhua Estate, Army Range, Eneka-Igwuruta, Port Harcourt, Rivers State
© 2024 KD Squares. All rights reserved

Contact us
+234 9037 348 604
Plot 100 Avhua Estate, Army Range, Eneka-Igwuruta, Port Harcourt, Rivers State
© 2024 KD Squares. All rights reserved

